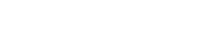Učestala pitanja i odgovori vezani uz NOA TV uređaje
TV načina rada
Nema slike i tona
Ukoliko utvrdite da na TV-u nema slike i tona molimo provjeriti sljedeće:
- Provjerite je li uređaj uključen.
- Provjerite je li kabel napajanja spojen sa zidnom utičnicom.
- Provjerite ispravnost zidne utičnice, spajanjem drugog uređaja na istu.
- Provjerite ispravnost daljinskog upravljača te pokušajte TV upalite ručno na tipke koje se nalaze na TV-u.
Nema slike, a zvuka ima
- Provjerite da li je svjetlina postavljena iznad 50
- Promijenite program
- Ukoliko se ne pojavljuje slika isključiti TV iz struje i nakon 60 sekundi ga priključite natrag
- Provjerite antensku opremu, te napravite ponovnu pretragu kanala
Nema zvuka, a slike ima
- Provjerite u postavkama jačinu zvuka
- Provjerite na daljinskom upravljaču da li je uključena funkcija gašenja zvuka (Mute)
- Provjerite antensku opremu, te napravite ponovnu pretragu kanala
Nema zvuka i slike na HDMI ulazu
Ukoliko ste na TV spojili neki od uređaja (Blu-Ray, Playstation, Xbox, Vanjski Satelitski prijemnik, itd.) a ne dobivate sliku, zvuk ili oboje, u postavkama trebate prebaciti između HDMI 1.4 i 2.0 standarda
- Odaberite HDMI ulaz na kojem je spojen vaš uređaj
- Pritisnite [MENU] tipku
- Koristite tipke [▲][▼] za odabir izbornika [Postavke]
- Pritisnite tipku [OK] za potvrdu odabira.
- Koristite tipke [▲][▼] za odabir stavke [HDMI EDID]
- Koristite tipke [◄][►] za prebacivanje između EDID 2.0 i EDID 1.4
- Ovisno o spojenom uređaju prebacite između EDID 1.4 i 2.0 dok ne dobijete sliku/zvuk.
- Kada ste gotovi sa odabirom pritisnite tipku [RETURN] za povratak u prethodni izbornik i tipku [MENU] za izlazak iz glavnog izbornika
Kanali nisu po redu
Kako bi kanale sortirali po redu potrebno je ugasiti opciju LCN, slijedećim koracima:
- Otvorite DVB-T iz popisa ulaza. Pritisnite [MENU] tipku
- Koristite tipke [▲][▼] za odabir pod-izbornika [Postavke]
- Pritisnite tipku [OK] za potvrdu odabira
- Koristite tipke [▲][▼] za odabir stavke [LCN]
- Koristite tipke [◄][►] uključivanje ili isključivanje LCN-a
- Kada ste gotovi sa odabirom pritisnite tipku [RETURN] za povratak u prethodni izbornik
- Koristite tipke [▲][▼] za odabir pod-izbornika [Kanal]
- Koristite tipke [▲][▼] za odabir stavke [Automatsko prilagođavanje], pritisnite tipku [OK]
- Pokrenite pretraživanje kanala
Slika se zamrzava, te se pojavljuju vizualne smetnje
Kada vam se slika zamrzava te se pojavljuju vizualne smetnje, razlog može biti slabi DVB signal. Kvalitetu i jačinu signala možete provjeriti u izborniku „Kanal>Informacije o Signalu“
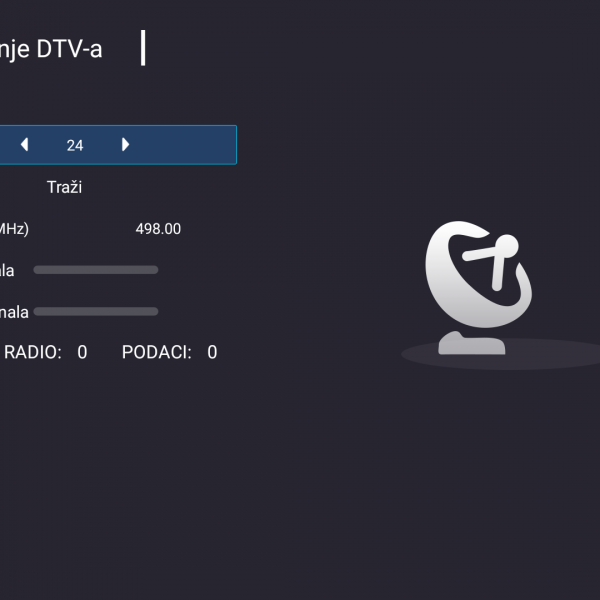
- Odaberite TV kanal na kojem se zamrzava slika ili pojavljuju vizualne smetnje
- Pritisnite tipku [MENU] na daljinskom upravljaču
- Koristite tipke [▲][▼] za odabir pod-izbornika [KANAL]
- Koristite tipke [▲][▼] za odabir stavke [Ručno prilagođavanje DTV-a]
- Ukoliko je jačina signala manja od 50% javljat će se vizualne smetnje ili će se javiti poruka da nema signala.
Za prijem boljeg signala, provjerite vaš antenski kabel, antensku opremu, te podesite usmjerenje vaše antene prema preporučenom TV odašiljaču. Ukoliko se nalazite na području RH, provjeru dostupnosti signala i odašiljača možete provjeriti na službenim internet stranicama Odašiljača i Veza. https://support.oiv.hr/reception/coverage/coverage.aspx
TV Uređaj se sam se gasi nakon 4 sata
NOA Vision Smart TV uređaji podržavaju štednju energije. Po zadanim postavkama podešeno je da se uređaj sam ugasi nakon 4 sata. Da biste izmijenili te postavke odaberite:
- Otvorite DVB-T iz popisa ulaza. Pritisnite [MENU] tipku
- Koristite tipke [▲][▼] za odabir pod-izbornika [Postavke]
- Pritisnite tipku [OK] za potvrdu odabira
- Koristite tipke [▲][▼] za odabir stavke [Vrijeme Mirovanja]
- Koristite tipke [◄][►] promjenu postavki , odaberite isključeno
- Pritisnite tipku [RETURN] za povratak u prethodni izbornik i tipku [MENI] za gašenje izbornika
Prvo postavljanje TV uređaja, spajanje antene i traženje signala
Nakon kupovine TV uređaja većina korisnika želi koristiti taj uređaj za gledanje zemaljskog ili satelitskog televizijskog digitalnog signala. Ovisno o modelu na stražnjoj strani televizora možete pronaći odgovarajuću antenski zemaljski DVB-T ili satelitski DVB-S priključak.
- Namjestite vašu antenu i antensku opremu prema specifikacijama pružatelja TV signala za vaše područje/regiju.
- Ukoliko se nalazite na području RH, provjeru dostupnosti signala i odašiljača možete provjeriti na službenim internet stranicama Odašiljača i Veza: https://support.oiv.hr/reception/coverage/coverage.aspx
- Prije paljenja TV uređaja pronađite na stražnjoj strani odgovarajući antenski priključak
- Ovisno o tipu digitalnog signala spojite antenu na zemaljski ili satelitski priključak


- Upalite Tv uređaj, nakon što ste pričekali da se Android sustav pokrene, pojaviti će se poruka dobrodošlice i opcija da odaberete jezik koji će biti aktiva na TV uređaju.
- Željeni jezik odabirete putem daljinskog upravljača te potvrdite za pokretanje.
- U sljedećem koraku čarobnjak za postavljanje TV uređaja će vas pitati tip antenskog signala koji želite pretražiti.
- Po izboru odaberite DVB-T DVB-C ili DVB-S signal. Odaberite „Sljedeće“ iz izbornika. Ukoliko odaberete „Preskoči“ , pretragu kanala možete odraditi naknadno
- U sljedećem koraku čarobnjak postavljanja će vas pitati da odaberete vrstu pretrage ovisno o tipu signala. Odaberite tip signala, vašu regiju, i pritisnite „Pokreni Skeniranje“
- Sačekajte dok pretraga kanala ne završi
- Ukoliko imate pravilno postavljenu antensku opremu, TV uređaj će uspješno pronaći dostupne TV kanale.
NAPOMENA: Dostupnost i kvaliteta TV signala ovisi o pružatelju usluga , vašoj lokaciji, te antenskoj opremi. Postoji mogućnost da TV uređaj prilikom pretrage pronađe zaključane kanale za koje je potrebna dodatna CI+ kartica.
Ponovno traženje digitalnog zemaljskog ili satelitskog TV kanala
Ukoliko ste kod prvog postavljanja odabrali opciju da preskočite pretragu tv kanala, ne brinite pretraga se može napraviti naknadno.
- Pritisnite tipku SOURCE na daljinskom upravljaču te odaberite Ulaz/Vrstu antenskog signala koji želite pretražiti. Odaberite DVB-T, DVB-C ili DVB-S ulaz, potvrdite sa tipkom OK na daljinskom upravljaču
- Ukoliko se nalazite U DVB-T, DVB-C ili DVB-S ulazu pritisnite tipku „MENU“ na daljinskom upravljaču. Odaberite „KANAL“ iz ponuđenog izbora na lijevoj strani ekrana
- Odaberite prvu opciju „Automatsko prilagođavanje“
- Ukoliko se radi o DVB-T signalu u sljedećem koraku čarobnjak postavljanja će vas pitati da odaberete vrstu pretrage ovisno o tipu signala (DTV ili ATV). Odaberite tip signala, vašu regiju, i pritisnite „Pokreni Skeniranje“ Sačekajte dok pretraga kanala ne završi
Isti proces možete ponoviti za pretragu DVB-C i DVB-S kanala. - Ukoliko imate pravilno postavljenu antensku opremu, TV uređaj će uspješno pronaći dostupne TV kanale.
Smart načina rada
Preuzimanje i snimanje aplikacija sa Trgovine Play
Trgovina Play (Google Play) je usluga digitalne distribucije kojom upravlja tvrtka Google.
Služi kao službena trgovina aplikacija za Android operativni sustav, omogućujući korisnicima pregledavanje i preuzimanje aplikacija, igra, filmova, glazbe.
Aplikacije su dostupne putem usluge Google Play ili besplatno ili po cijeni. Mogu se preuzeti izravno na uređaju Android putem mobilne aplikacije usluge Trgovina Play (Play Store) ili primjenom aplikacije na uređaju s web-lokacije Google Play.
Aplikacija Trgovina Play (Google Play) dolazi pred-instalirana sa softverom uređaja te ne može biti izbrisana.
Ukoliko ste već prijavljeni sa svojim Google korisničkim računom:
- Na glavnom korisničkom sučelju koristite tipke [▲][▼][◄][►] za odabir [Sve Aplikacije]
- U ladici aplikacija koristite tipke [▲][▼][◄][►] za odabir [Trgovina Play] aplikacije
- Pritisnite tipku [OK] za potvrdu odabira.
- U sučelju aplikacije Trgovina Play koristite tipke [▲][▼][◄][►] za odabir aplikacije.
- Pronađite željenu aplikaciju, pritisnite tipku [OK] za potvrdu odabira.
- Koristite tipke [▲][▼][◄][►] za odabir stavke [INSTALIRAJ]
- Pričekajte dok se aplikacija ne preuzme i snimi.
- Koristite tipke [▲][▼][◄][►] za odabir stavke [OTVORI]
- Ili pritisnite tipku [HOME] za povratak na glavni zaslon.
Napomena: Na TV nije moguće instalirati određene aplikacije i igre kao što je to moguće na mobilnim ili tablet uređajima. Za provjeru kompatibilnosti aplikacija obratite se našoj tehničkoj podršci.
Snimanje aplikacija sa nepoznatih izvora
Aplikacija [APK Instalater] pomaže korisnicima upravljanje aplikacijama i dozvoljava korisnicima sigurno snimanje ili brisanje aplikacija na lokalnu memoriju TV uređaja.
Davanje potrebnih dozvola:
Da biste mogli snimiti aplikacije treće strane putem USB memorije (koje nisu preuzete sa Trgovine Play) Smart sustavu morate dati dodatne dozvole.
- Na glavnom korisničkom sučelju koristite tipke [▲][▼][◄][►] za odabir postavki [⚙]
- Koristite tipke [▲][▼]za odabir izbornika [Sigurnost i ograničenja]
- Pritisnite tipku [OK] za potvrdu odabira.
- Odaberite izbornik [Nepoznati izvori], pritisnite tipku [OK] za potvrdu odabira.
- Koristite tipke [▲][▼] za odabir značajke [Uključeno]
- Pritisnite tipku [OK] za potvrdu odabira, odaberite [U redu]
- Pritisnite tipku [RETURN] za povratak u prethodni izbornik ili tipku [HOME] za povratak na glavni ekran
Nakon što ste dodali potrebne dozvole za snimanje aplikacija trećih strana:
- Na glavnom korisničkom sučelju koristite tipke [▲][▼][◄][►] za odabir [Sve Aplikacije]
- U ladici aplikacija koristite tipke [▲][▼][◄][►] za odabir [APK Instalater] aplikacije
- Pritisnite tipku [OK] za potvrdu odabira.
- U aplikaciji koristite tipke [▲][▼][◄][►] za odabir [INSTALIRAJ]
- Koristite tipke [▲][▼][◄][►] za odabir izbornika [USB Memorija]>[Prijenosni uređaj].
- Koristite tipke [▲][▼][◄][►] za odabir aplikacije (******.apk) sa desne strane ekrana.
- Pritisnite tipku [OK] za potvrdu odabira.
- Koristite tipke [▲][▼][◄][►] za odabir stavke [Instaliraj]
- Pričekajte dok se aplikacija ne snimi.
NAPOMENA: Neka aplikacije možda neće biti kompatibilne sa TV uređajem.
Brisanje snimljenih aplikacija
Svaku aplikaciju koju ste snimili na TV možete izbrisati na ovaj način
- Na glavnom korisničkom sučelju koristite tipke [▲][▼][◄][►] za odabir postavki [⚙]
- Koristite tipke [▲][▼][◄][►] za odabir izbornika [Aplikacije]
- Koristite tipke [▲][▼][◄][►] za odabir aplikacije koju želite izbrisati
- Pritisnite tipku [OK] za potvrdu odabira.
- Koristite tipke [▲][▼] za odabir stavke [Deinstaliraj]
- Koristite tipke [▲][▼] za odabir stavke [U redu]Napomena: Pred-instalirane te sistemske aplikacije (kao što su Trgovina Play, Google Chrome, Postavke sustava, itd.) se ne mogu obrisati sa uređajama TV usluga.
Isključivanje i uključivanje pop-up notifikacija
Ukoliko želite isključiti ili uključiti navedene notifikacije potrebno je:
- Na glavnom korisničkom sučelju koristite tipke [▲][▼][◄][►] za odabir postavki [⚙]
- Koristite tipke [▲][▼][◄][►] za odabir izbornika [Aplikacije]
- Koristite tipke [▲][▼][◄][►] za odabir aplikacije kojoj želite onemogućiti obavijesti
- Pritisnite tipku [OK] za potvrdu odabira.
- Koristite tipke [▲][▼] za odabir stavke [Obavijesti]
- Koristite tipke [▲][▼] za odabir stavke [Isključeno]NAPOMENA: Ukoliko želite isključiti sve obavijesti na Smart TV uređaju, morate ponoviti ovaj postupak za svaku aplikaciju.
Prijenosna pristupna točka
Ukoliko je potrebno pomoću Vašeg TV uređaja možete povezati drugi telefon, tablet ili računalo s internetom. Takva vrsta dijeljenja veze zove se modemsko povezivanje ili prijenosna pristupna točka
- Na glavnom korisničkom sučelju koristite tipke [▲][▼][◄][►] za odabir postavki [⚙]
- Koristite tipke [▲][▼][◄][►] za odabir izbornika [Mreža]
- Pritisnite tipku [OK] za potvrdu odabira.
- Koristite tipke [▲][▼]za odabir izbornika [Prijenosna pristupna točka]
- Pritisnite tipku [OK] za potvrdu odabira.
- Koristite tipke [▲][▼]za odabir izbornika [Postavi pristupnu točku Wi-Fi]
- U skočnom prozoru pomoću tipki [▲][▼][◄][►] i virtualne tipkovnice unesite naziv mreže, zaštitu i željenu zaporku.
- Za potvrdu postavki odaberite [SPREMI], Pritisnite tipku [OK] za potvrdu.
- Koristite tipke [▲][▼]za odabir izbornika [Prijenosna pristupna točka Wi-Fi]
- Pritisnite tipku [OK] za paljenje (ili gašenje) pristupne točke.
- Pritisnite tipku [RETURN] za povratak u prethodni izbornik ili tipku [HOME] za povratak na glavni ekran
NAPOMENA:
Kada je Wi-Fi prijenosna pristupna točka upaljena, druge značajke poput Miracast i Wi-Fi neće raditi.
Kod korištenja značajke prijenosne pristupne točke da biste imali pristup internetu TV uređaj mora biti povezan sa usmjernikom putem LAN kabla. Ako ne želite da se za pristupnu točku traži zaporka, u odjeljku [Sigurnost] odaberite [Ništa].
Povezivanje na WIFI mrežu
Za bežično povezivanje potrebno je poduzeti slijedeće korake:
U Smart načinu rada:
- Na glavnom korisničkom sučelju koristite tipke [▲][▼][◄][►] za odabir postavki [⚙]
- Koristite tipke [▲][▼][◄][►] za odabir izbornika [Mreža]
- Pritisnite tipku [OK] za potvrdu odabira.
- Odaberite Wi-Fi, pritisnite tipku [OK] za potvrdu odabira.
- U postavkama Wi-Fi, koristite tipke [▲][▼] za odabir opcije Uključeno / Isključeno.
- Za uključivanje Wi-Fi mreže odaberite [Uključeno], pritisnite tipku [OK] za potvrdu odabira.
- Koristite tipke [▲][▼] za odabir dostupnih mreža, pritisnite tipku [OK] za potvrdu odabira.
- Koristite tipke [▲][▼][OK] za unos zaporke pomoću tipkovnice na ekranu u polje unosa zaporke
- Nakon unosa zaporke za nastavak pritisnite [DALJE] na virtualnoj tipkovnici.
Ukoliko ste se uspješno povezali sa Vašom Wi-Fi mrežom status mreže će pisati [Povezano]
Ikone mreže s lokotom označavaju mreže na koje se ne možete spojiti bez poznavanja zaporke, dok ikone mreže bez lokota označavaju mreže na koje se možete spojiti bez unosa zaporke.
Na zaključanu Wi-Fi mrežu bez poznavanja zaporke se možete spojiti i putem WPS opcije ukoliko vaš router / usmjernik podržava ovu funkciju:
- Na glavnom korisničkom sučelju koristite tipke [▲][▼][◄][►] za odabir postavki [⚙]
- Koristite tipke [▲][▼][◄][►] za odabir izbornika [Mreža]
- Pritisnite tipku [OK] za potvrdu odabira.
- Koristite tipke [▲][▼]za odabir izbornika [Povezivanje WPS-om]
- Slijedite upute dobivene na ekranu.
Za ručno povezivanje sa (sakrivenom) Wi-Fi mrežom odaberite:
- Na glavnom korisničkom sučelju koristite tipke [▲][▼][◄][►] za odabir postavki [⚙]
- Koristite tipke [▲][▼][◄][►] za odabir izbornika [Mreža]
- Pritisnite tipku [OK] za potvrdu odabira.
- Koristite tipke [▲][▼]za odabir izbornika [Dodaj novu mrežu]
- Slijedite upute dobivene na ekranu.
Napomena:
Ukoliko postoji nemogućnost povezivanja na mrežu, molimo Vas provjerite jeste li točno unijeli WIFI ključ te provjerite ispravnost WIFI usmjernika / routera.
Ukoliko je WiFi signal loš, provjerite udaljenost od usmjernika / routera do TV uređaja, te izbjegavajte moguće prepreke koje bi mogle ometati signal.
Vraćanje na tvorničke postavke
Ukoliko je potrebno vratiti uređaj na tvorničke postavke to možete učiniti na slijedeći način:
- Na glavnom korisničkom sučelju koristite tipke [▲][▼][◄][►] za odabir postavki [⚙]
- Koristite tipke [▲][▼][◄][►] za odabir izbornika [Pohrana i poništavanje]
- Pritisnite tipku [OK] za potvrdu odabira.
- Koristite tipke [▲][▼] za odabir stavke [Vraćanje na tvorničke postavke]
- Pritisnite tipku [OK] za potvrdu odabira.
- Koristite tipke [▲][▼] za odabir stavke [Izbriši sve]
- Pritisnite tipku [OK] za potvrdu odabira.
- Koristite tipke [▲][▼] za odabir stavke [Poništi uređaj]
- Pritisnite tipku [OK] za potvrdu odabira.
- Koristite tipke [▲][▼] za odabir stavke [Izbriši sve]
- Pritisnite tipku [OK] za potvrdu odabira.
- Pričekajte dok se uređaj ne vrati na tvorničke postavke.
Ne gasite uređaj tijekom ove operacije. Nakon vraćanja na tvorničke postavke TV uređaj će ući u način mirovanja. Pokrenite TV uređaj pritiskom na tipku [POWER]
NAPOMENA: Vraćanjem na tvorničke postavke brišu se svi podaci, korisnički računi i aplikacije koji su naknadno snimljeni na internu memoriju TV uređaja.
Ostalo
Daljinski upravljač ne radi
Ako daljinski upravljač ne radi molimo provjeriti sljedeće:
- Uklonite poklopac baterije na stražnjoj strani daljinskog upravljača te provjerite jesu li baterije ispravno umetnute kao što je prikazano na daljinskom upravljaču.
- Pazite na polaritet baterija [ + ]i[ – ] kod umetanja baterija.
- Provjerite napunjenost baterija. Ukoliko je potrebno zamijenite baterije novim AAA (1.5 volta) baterijama. Mijenjajte baterije u parovima.
- Predmeti postavljeni između daljinskog upravljača i senzora mogu ometati normalan rad daljinskog upravljača. Provjerite postoje li neke smetnje ili prepreke između TV-a i daljinskog upravljača
- Provjerite da je senzor upravljača uperen prema TV-u
- Provjerite nalazite li se u dometu TV uređaja
- Izlaganje jakoj rasvjeti ili direktnoj sunčevoj svjetlosti može ometati rad daljinskog upravljača, u takvim slučajevima promijenite kut rasvjete ili se približite televizoru.
Nedostupnost HD sadržaja na DVB programima
- Ukoliko TV ne prikazuje sliku u HD/FHD/4K (High definition) kvaliteti, ti određeni tv programi putem antene nemaju tu opciju.
- Kvaliteta prikaza signala ne ovisi do TV uređaja nego do TV pružatelja usluga (TV Kuća) koji odašilju taj signal u određenoj kvaliteti.
- Za dostupnost kanala u HD, FHD ili 4K kvaliteti posavjetujte se sa vašim pružateljima TV usluga.
Razlika između DVB-T DVB-C i DVB-S Signala
Ovisno o modelu NOA Vision TV uređaja, kod pretrage kanala možete naići na pojmove DVB-T, DVB-S i DVB-C. Zbog toga u nastavku pročitajte što znače.
- DVB je oznaka za „Digital Video Broadcasting“ odnosno međunarodni standard digitalne televizije. Hrvatska je u potpunosti odbacila stariji analogni (ATV) signal te prešla na noviji DVB signal 2010 godine.
- DVB-T / DVB-T2 je oznaka za standard digitalne zemaljske televizije. NOA Vision TV uređaji u potpunosti podržavaju posljednji DVB-T2 digitalni zemaljski signal
- DVB-S / DVB-S2 je oznaka za standard digitalne satelitske televizije. NOA Vision TV uređaji u potpunosti podržavaju posljednji DVB-S2 digitalni satelitski signal
- DVB-C je oznaka za standard digitalne kabelske televizije. NOA Vision TV uređaji u potpunosti podržavaju posljednji DVB-C digitalni kabelski standard
- ATV je oznaka za standard analognog televizijskog signala za prijenos audio i video signala. ATV se više ne koristi u Hrvatskoj godine gašenjem analognih odašiljača 2010 godine.
Za detaljne informacije i podršku o specifikacijama DVB-T DVB-S i DVB-C signala na NOA Vision uređajima kontaktirajte našu tehničku podršku, ili provjerite tehničke specifikacije ovdje
NAPOMENA: Specifikacije mogu varirati ovisno o modelu uređaja
Preporuke OIV o korištenju antena
Koja je antena potrebna?
U pravilu se koristi postojeća UHF antena, a preporučuje se korištenje vanjske UHF antene. Ako koristite antenu s pojačalom, obratite pažnju na njihovo napajanje. Napajanje može doći ili iz TV prijamnika, ili iz adaptera za napajanje, ali ne i jedno i drugo.
Svakako provjerite postavke na vašem DVB-T2 HEVC uređaju
Izvor: OIV
Moram li podešavati postojeću vanjsku antenu?
U pravilu nije potrebno dodatno podešavanje antene, no u slučaju problema u prijamu svakako treba provjeriti usmjerenje antene prateći kvalitetu signala na TV prijamniku.
Ujedno predlažemo da podešavanje i usmjeravanje antene te spajanje antenske opreme prepustite ovlaštenom stručnjaku (provjera antene, antenskog kabela, ispravnost priključka i spojeva jer to bitno utječe na stabilan i kvalitetan prijam signala).
Za postizanje najboljeg mogućeg prijama na pojedinoj lokiji potrebno je precizno usmjeravati antenu uz istovremeno praćenje pokazivanja kvalitete i jakosti signala u % na TV prijamniku, pri čemu je primarna kvaliteta signala. Uređaj je potrebno “staviti” u način rada ručnog pretraživanja i namjestiti frekvenciju ili kanal. Prilikom svake promjene smjera antene potrebno je pričekati nekoliko sekundi kako bi prijamnik mogao procesirati signal i reagirati na promjenu smjera antene.
Ako postoji mogućnost, preporučujemo da antenu postavite na krov kuće kako biste izbjegli utjecaj reflektiranog signala od bliske prepreke, susjednih zgrada u smjeru odašiljača.
Ponegdje, zbog istokanalnog rada više odašiljača (SFN mreža) ili ako ne postoji izravna optička vidljivost prema odašiljaču, smjer antene treba odrediti tako da se postigne čim veće pokazivanje jačine i kvalitete signala na prijamniku. U tom slučaju smjer antene ne mora nužno biti prema dominantnom odašiljaču.
Izvor: OIV
Moram li podešavati postojeću sobnu antenu?
Sobna antena se u pravilu ne preporučuje. Ipak, u mjestima koja su bliže odašiljaču i u području jačeg signala, prijam je moguće ostvariti i sobnom antenom.
Izvor: OIV